Downloading and Installing SQL Server 2016 Express Edition
If you’re trying to install SQL Server 2016 express, you’ll need to make sure you’ve taken a few important steps first. SQL Server express requires .NET Framework 4.6 be installed. You can check before installing SQL Server, but luckily, SQL Server 2016 express will automatically check and install it if needed. Additionally, if you are running Windows Server 2012 R2, windows update KB2919355 is required before installing the SQL framework.
- First, Download the executable from the Microsoft site:
https://www.microsoft.com/en-us/download with the latest version being https://www.microsoft.com/en-us/download/details.aspx?id=103447. - Next, you’ll need to choose your installation type. For now, we’ll choose “Basic“, but if you have custom options or location you’d like to set, you can skip ahead to the next section where we’ll cover installing SQL Server 2016 express using custom parameters.
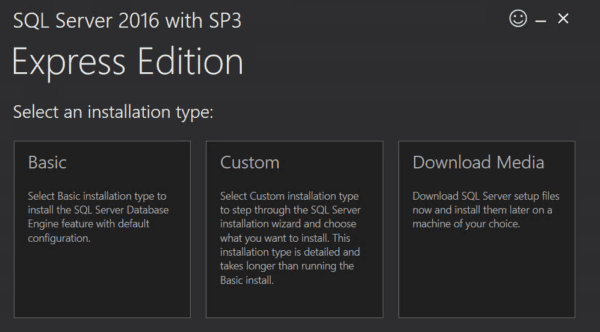
Window showing SQL Server 2016 express edition Installation types with “Basic” installation selected - After selecting your installation type, you’ll need to Accept the license agreement.
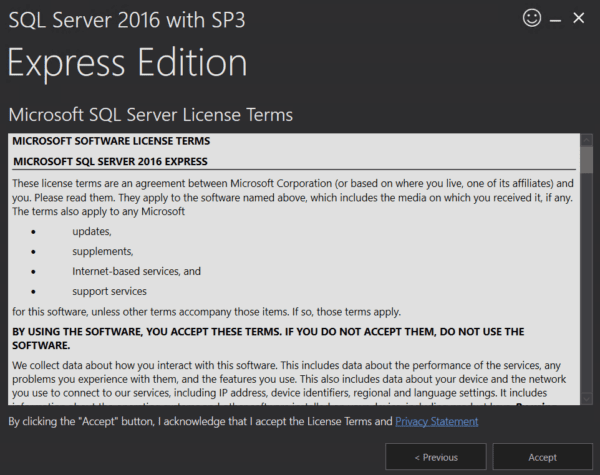
Window showing a segment of the license agreement for SQL Server 2016 with SP3 Express Edition - From there, you’ll need to choose a new install location, or if you’re fine with the default location, you can simply click Install.
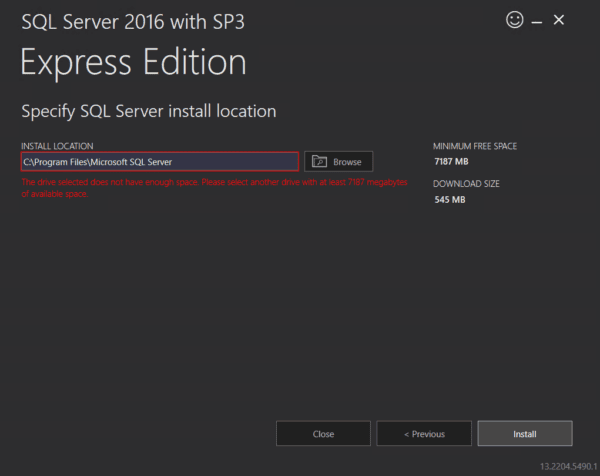
Window showing the install location options for SQL Server 2016 express 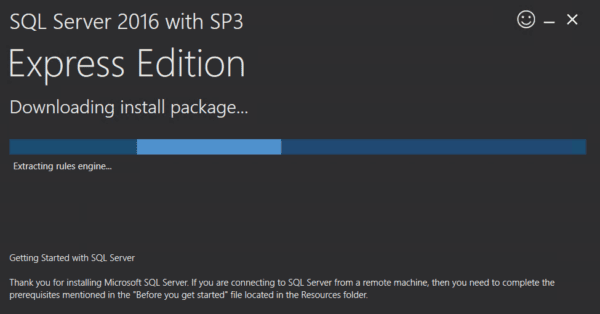
Window showing the download progress bar - Complete! From here you can Connect to the server immediately, Customize the installation, or Install SQL Server Management Studio.
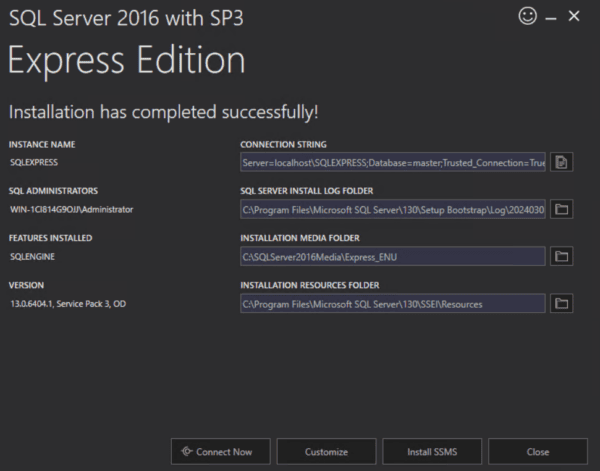
Installing SQL Server 2016 Express with Custom Parameters
Sometimes, the basic installation option doesn’t fit your specific needs. If you’d like to set install locations, install or remove certain features, or confirm the pre-check tests, instead of choosing “Basic” when prompted on the installation type screen, choose “Custom“.
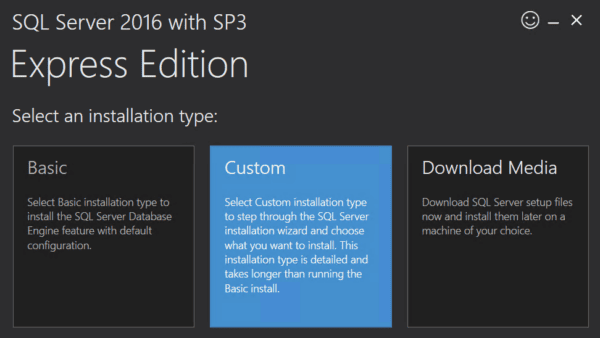
- First, you’ll need to select the download location for the installer and click Install.
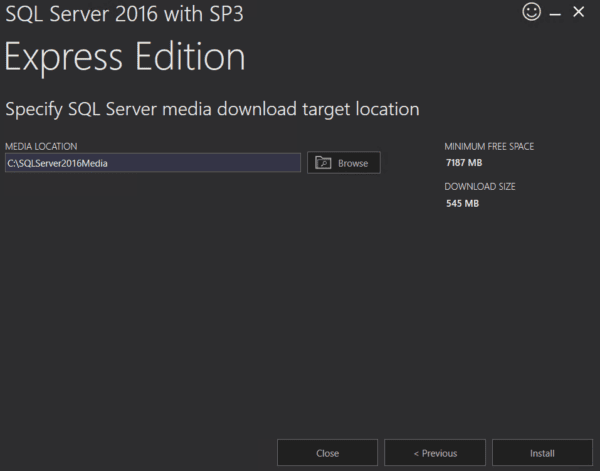
Window instructing the user to specify a SQL Server media download target location 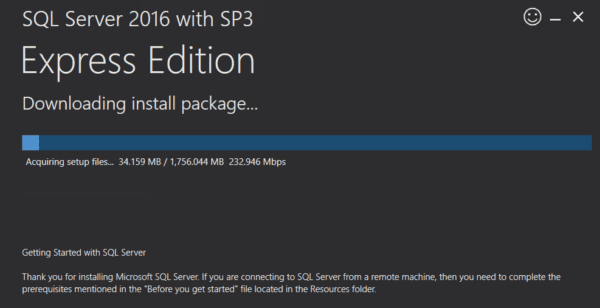
Window showing the progress bar for downloading the package - After the download is complete, you will be directed to the Server Installation Center. From here you have several options. To start, select the option labelled New SQL Server stand-alone installation.
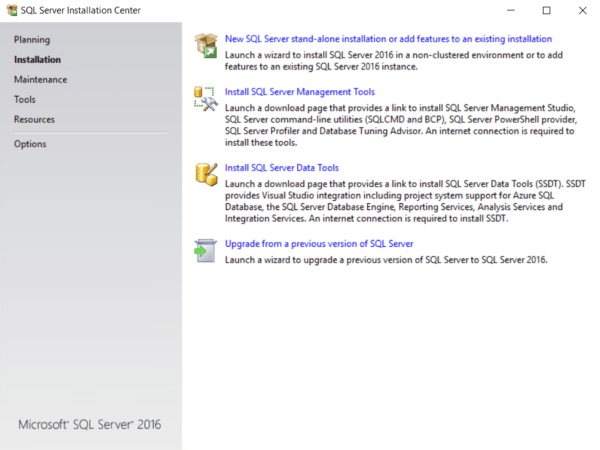
Window showing the SQL Server installation center with various options - Accept the license agreement and select Next.
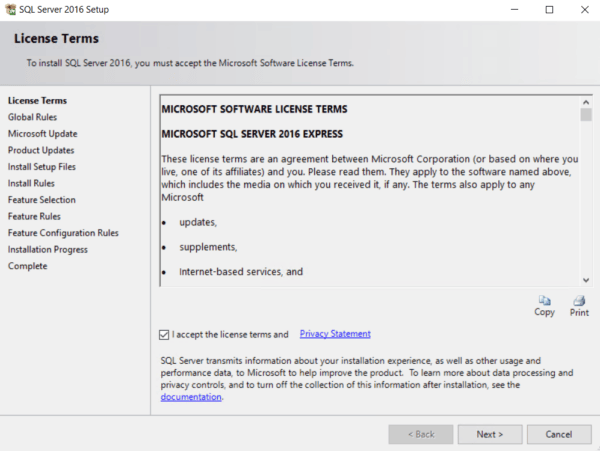
Sample of the SQL Server Express 2016 License Agreement - The next screen will attempt to diagnose any potential issues that may occur during installation. If any of the rules fail, they can be resolved here by clicking on the link under the status column of any failed rules. Afterwards, select Re-run to attempt the test again. Once all of the entries in the Status column show ‘Passed’, select Next at the bottom of the screen.
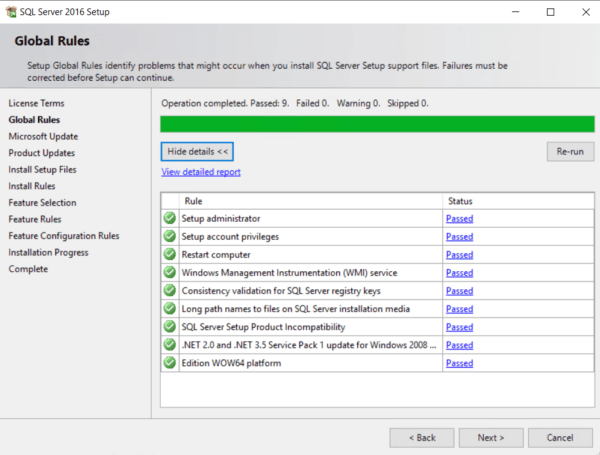
Window showing the SQL Server Express Global Rules with 9 passed and 0 failed - The next screen gives you the option to turn Automatic Updates on to monitor your SQL Server instance and download updates as needed. If you’d like to use this, select the checkbox marked “Use Microsoft Update” and select Next.
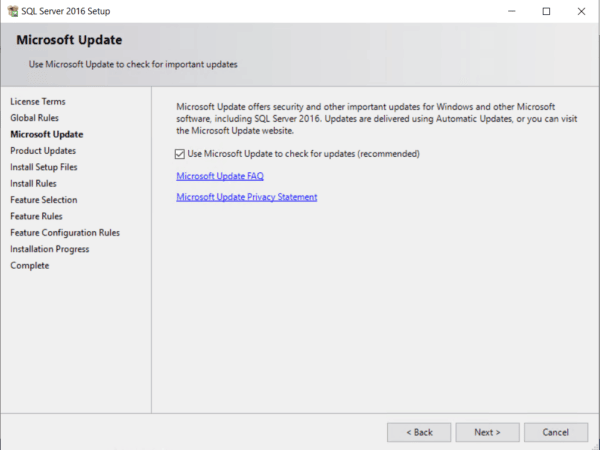
Window showing options to turn on automatic updates - Here, the SQL Server will attempt to check again for any more issues you will need to be aware of related to your installation. Resolve any failed issues using the same method as before and hit Re-run. Once all tests have passed, select Next.
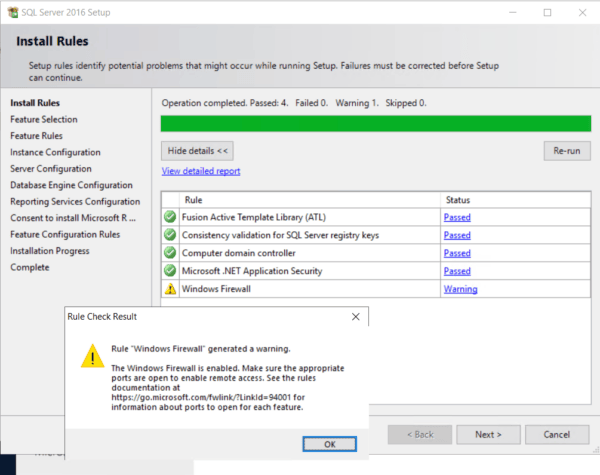
SQL Server Installation with Install Rules Check List and a “Windows Firewall Check Result” Warning to Inform That You Might Need to Add Firewall Rules - On the Feature Selection screen, you are given options to choose the features and installation directories you prefer. You can see descriptions of each feature and required prerequisites in the top right of the window. If you don’t have any preferences, you can use the default settings and select Next.
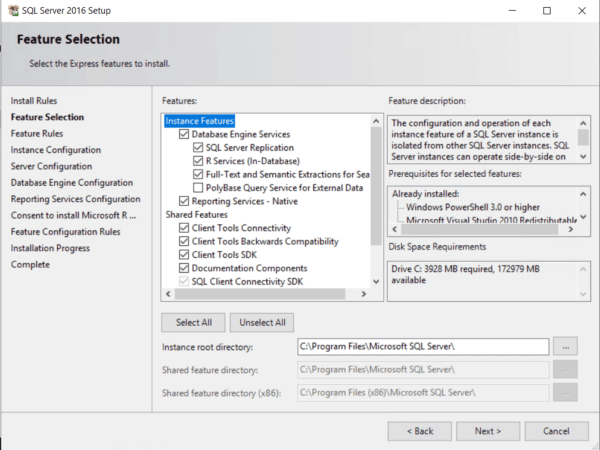
Window showing available SQL Server features with descriptions of each - After selecting your desired features, SQL will attempt to check its rules again, this time focusing on your recently selected features. These tests should pass automatically. If there is a failed test, you can resolve it by clicking the link and following the instructions, same as before. After all tests have passed, select Next.
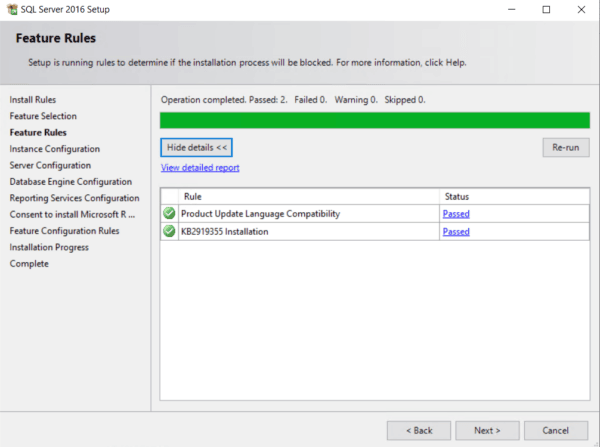
Window showing the SQL Server Feature Rules - The next screen will prompt you to choose a name and ID for your server instance. You may also choose to leave it default. Afterwards, select Next.
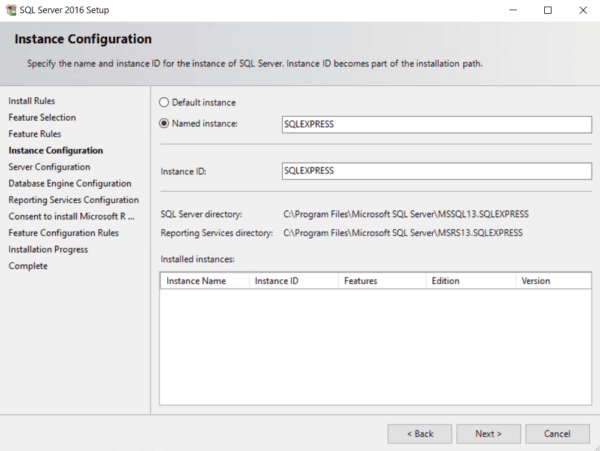
Instance configuration screen showing form fields for renaming your SQL instance and ID - On the Server Configuration screen, you’ll be given options to configure windows service accounts that SQL will be using to run the instance. You can leave this default unless you want to specify a different account. When you’re done, select Next.
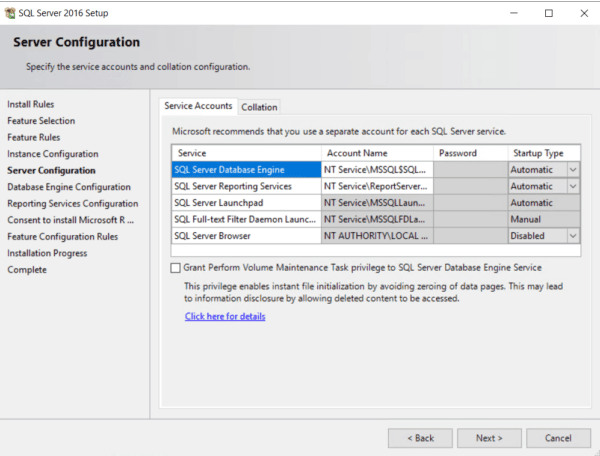
Window showing SQL Server configuration options - Next, you’ll be given the option to specify administrators for your SQL instance. Either use the default Windows Administrator account, or alternatively select the “Mixed Mode” and specify a password for the system administrator account. Once you’re finished here, simply click Next.
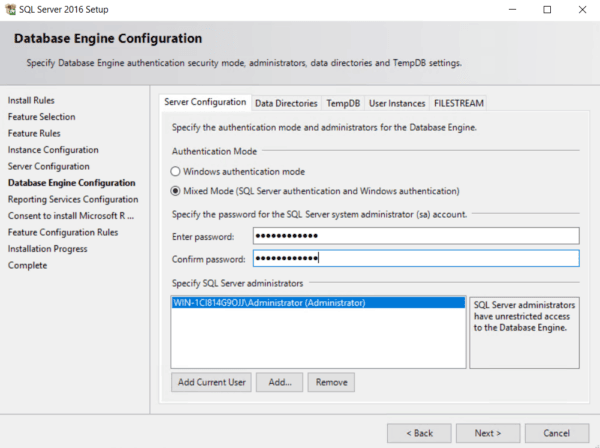
Database engine configuration screen with options for selecting system administrators - This next screen gives you options to install and configure reporting services. We’ll use the default option here and select Next.
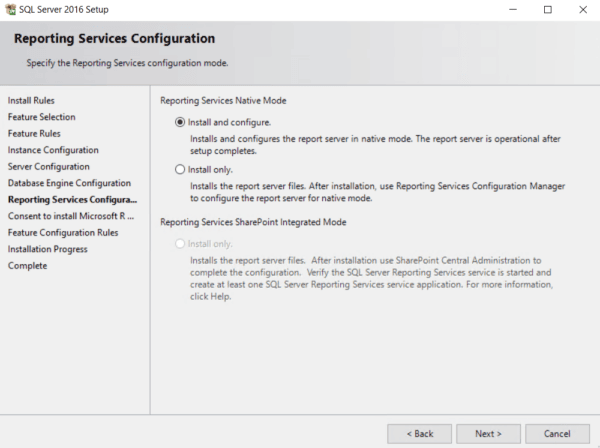
Window showing SQL Server 2016 express reporting service options - This final screen is a consent form stating that you are choosing to install Microsoft R Open. After selecting Accept and clicking Next, SQL will begin the installation.
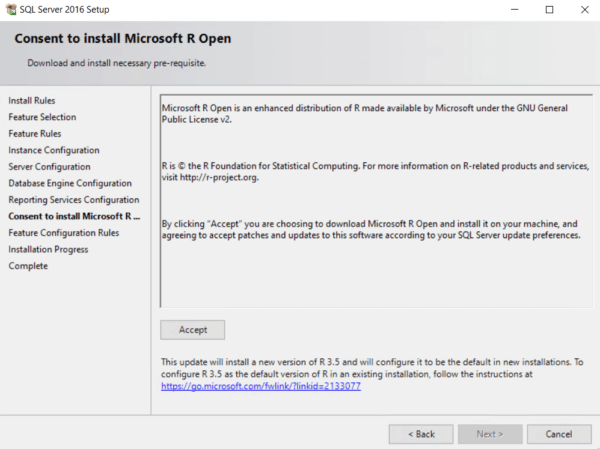
Microsoft R Open consent form 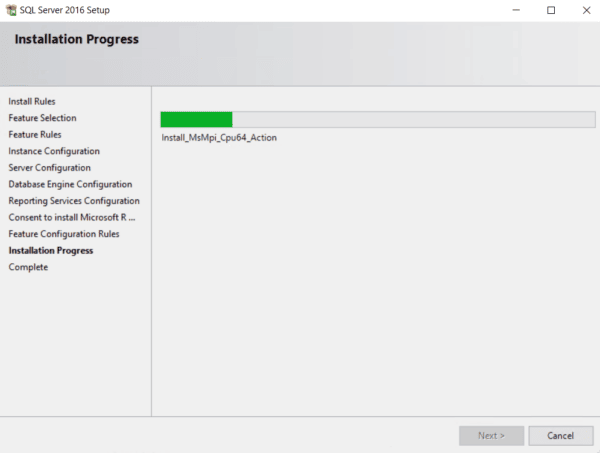
Screen showing the SQL Server 2016 Express installation progress bar - Setup is now complete! Upon completion, SQL Server will present you with a comprehensive list of everything that succeeded or failed. You can navigate through the SQL Server Installation Center and proceed to install any additional, more specific tools you may require.
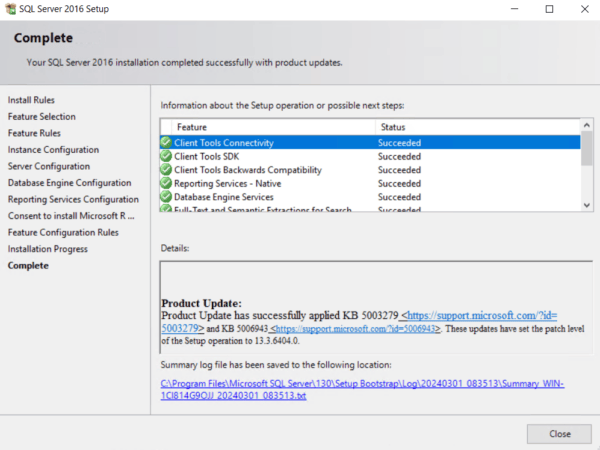
Installation completion screen showing a list of features that have succeeded or failed to install
Popular Links
Looking for more information on MSSQL? Search our Knowledge Base!
Interested in more articles about Databases? Navigate to our Categories page using the bar on the left or check out these popular articles:
- View the Contents of a Table in a SQL Server Database Using Enterprise Manager
- Create a MySQL Backup from Command Line – MySQL Import SQL File
- How to Install SQL Server 2012 Express on Windows Server 2012
Popular tags within this category include: MySQL, MSSQL, phpMyAdmin, PostgreSQL, and more.
Don’t see what you’re looking for? Use the search bar at the top to search our entire Knowledge Base.
The Hivelocity Difference
Seeking a better Dedicated Server solution? In the market for Private Cloud or Colocation services? Check out Hivelocity’s extensive list of products for great deals and offers.
With best-in-class customer service, affordable pricing, a wide-range of fully-customizable options, and a network like no other, Hivelocity is the hosting solution you’ve been waiting for.
Unsure which of our services is best for your particular needs? Call or live chat with one of our sales agents today and see the difference Hivelocity can make for you.