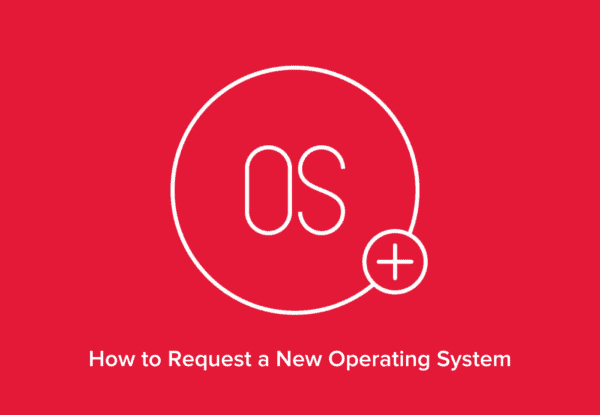
Whether you’d like to change your OS to Rocky Linux, Ubuntu, or any of the other distributions we offer, you have the option to request a new installation of an OS to replace the existing OS in your current setup at any time. This OS installation operation is called a Reload and can be done via the customer portal by following the steps detailed below.
Requesting a Reload
To reload your VPS, follow these 10 steps:
- First, head over to Hivelocity.net and log in to the myVelocity customer portal.
- Once you’ve gone through the login process, the screen below will appear, listing all of your current devices.
- You can note which device is VPS and which is a dedicated server by looking at the Type column as needed.
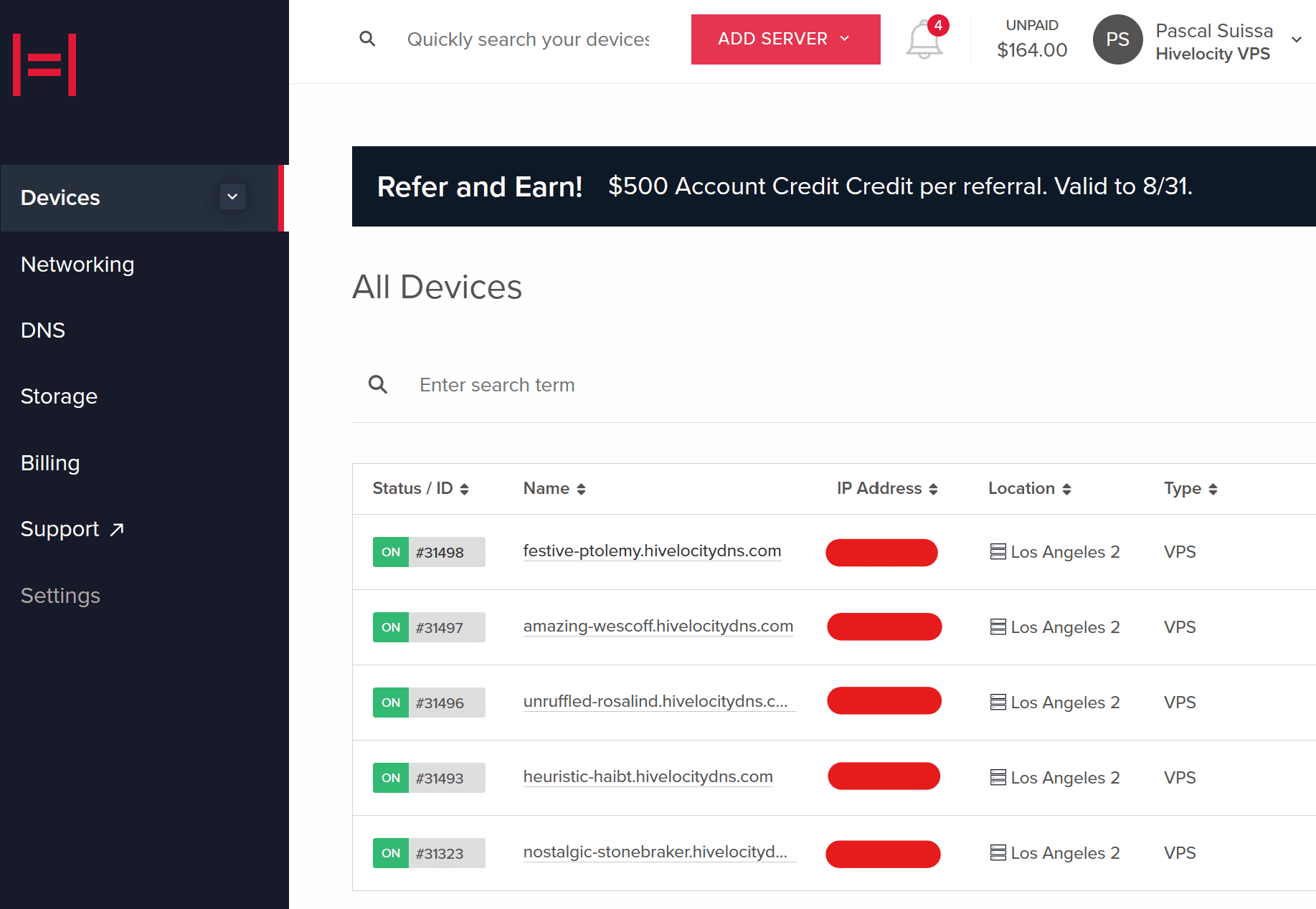
- You can note which device is VPS and which is a dedicated server by looking at the Type column as needed.
- Press on the device ID you wish to reload. For this example, we will select device 31498 from the list above.
- Before we can proceed with the reload, if your VPS is currently powered on, it will need to be powered down as shown below:

- To power down the VPS you can use the following two methods.
- Press the Power Off button in the device page.
- Open the virtual console, log in to your root account, and run the command shutdown which will power down your VPS within a few minutes.
- Press the Power Off button in the device page.
- Now, refresh the page to check on the status of the VPS. Once the green ON indicator has changed to a gray OFF you will then be able to proceed with the reload.
- Press the Reload button within the device page, as shown below:
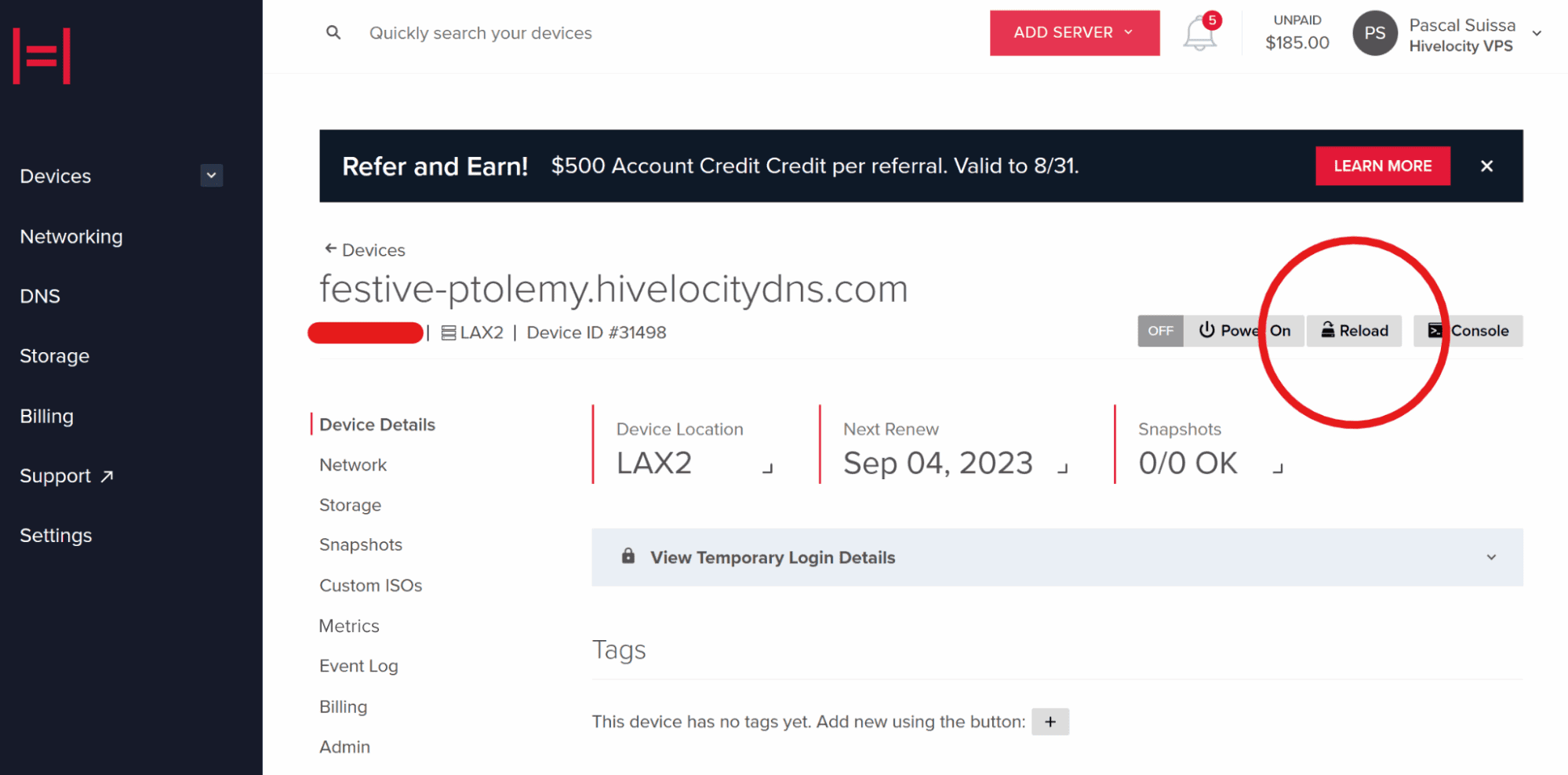
- A new popup window will appear where you can ensure that you’ve selected the correct VPS, choose the OS of choice, and confirm that you understand that the VPS will shut down and that all data on the VPS will be deleted in the process.
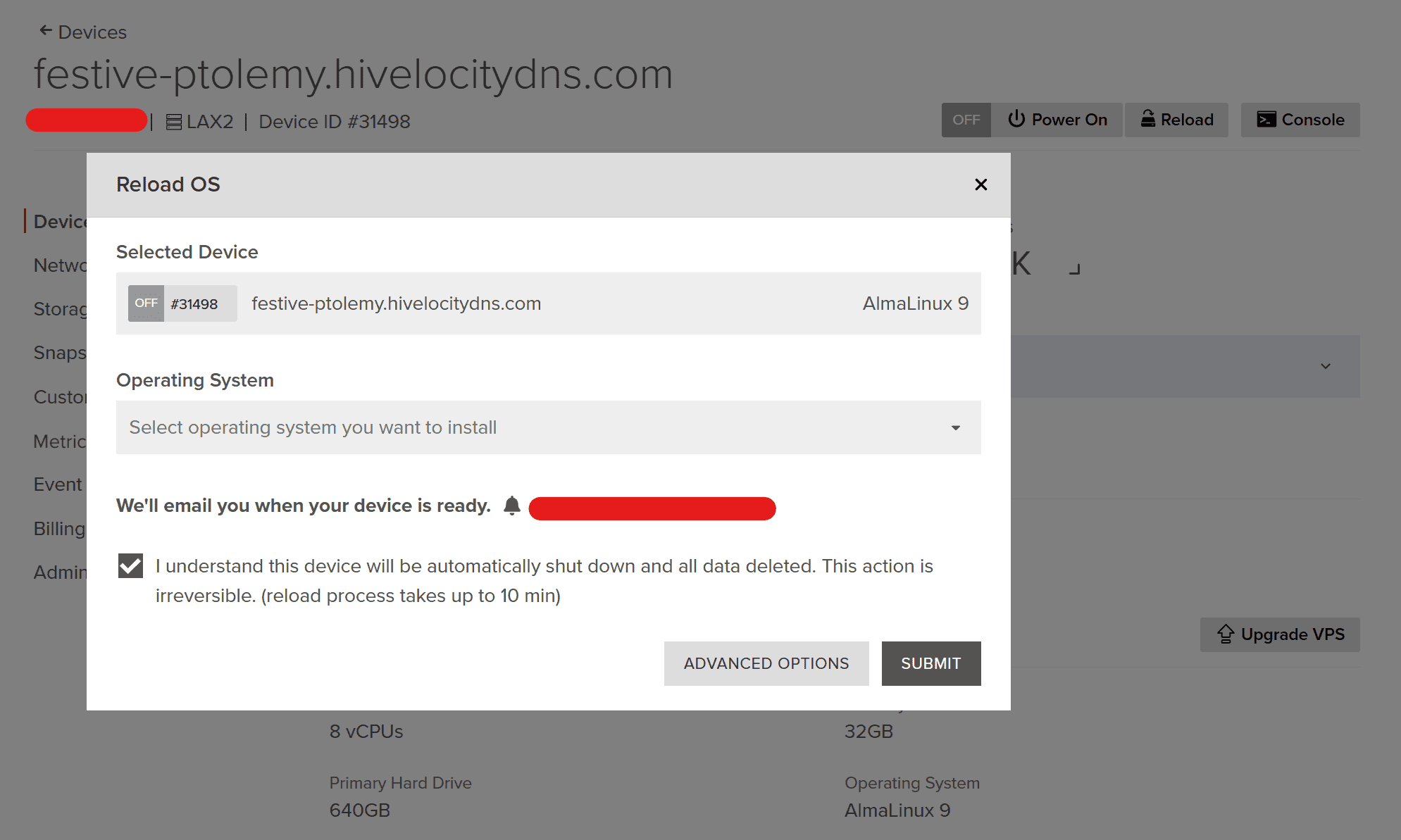
- If required, there are advanced options that can be viewed by pressing the Advanced Options button to provide features such as customizing an SSH key that you’ve setup with your Hivelocity account.
- When you’re ready, press the Submit button and your VPS will proceed with the reload process. *Note: this process can take some time so monitor the progress in your devices list within the customer portal and your email inbox as a confirmation email will be sent out upon completion.

– by Pascal Suissa